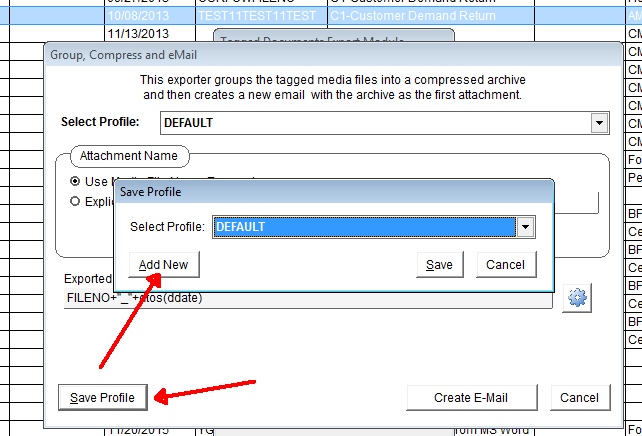Drag & Drop in the Viewing
Module
Overview
vMedia now supports Windows Drag & Drop
from the Search Results Grid in the Viewing Module. You can now
drag and drop either a single untagged media object or multiple
tagged media objects of any type and construction into various
targets. It also supports Dragging
& Dropping from Office 32-bit versions of MS Outlook. See
next NOTE.
NOTE: Any
32-bit version of Office (which includes Outlook) is the
recommended product and integrates well with Vertican software,
including vMedia. Vertican applications do not integrate with any
Office 64-bit product.
.png)
Tested targets so far have been:
-
Windows Explorer window
-
Outlook email message composition
-
Thunderbird email message composition
-
Other targets may work as well
The payload construction is a compressed (ZIP)
file, with the media objects stored individually inside the
compressed container. The object naming and the ZIP file naming, as
well as optional password protection, is controlled by the
DragDrop profile contained within the Group Compress and
e-Mail Class I exporter. This profile must exist in order for the
Drag & Drop feature to be used.
Setup/Configuration:
A profile named DragDrop must be created in
the Group Compress and
e-Mail Class I exporter. This profile will be used by the Drag
& Drop system, and may be tested for proper operation using the
Group Compress and e-Mail Class I exporter prior to use with Drag
& Drop.
.png)
If the DragDrop profile does not exist, the Drag &
Drop system will display an error directing the user (or
administrator if the profile file is locked) to create the required
profile.
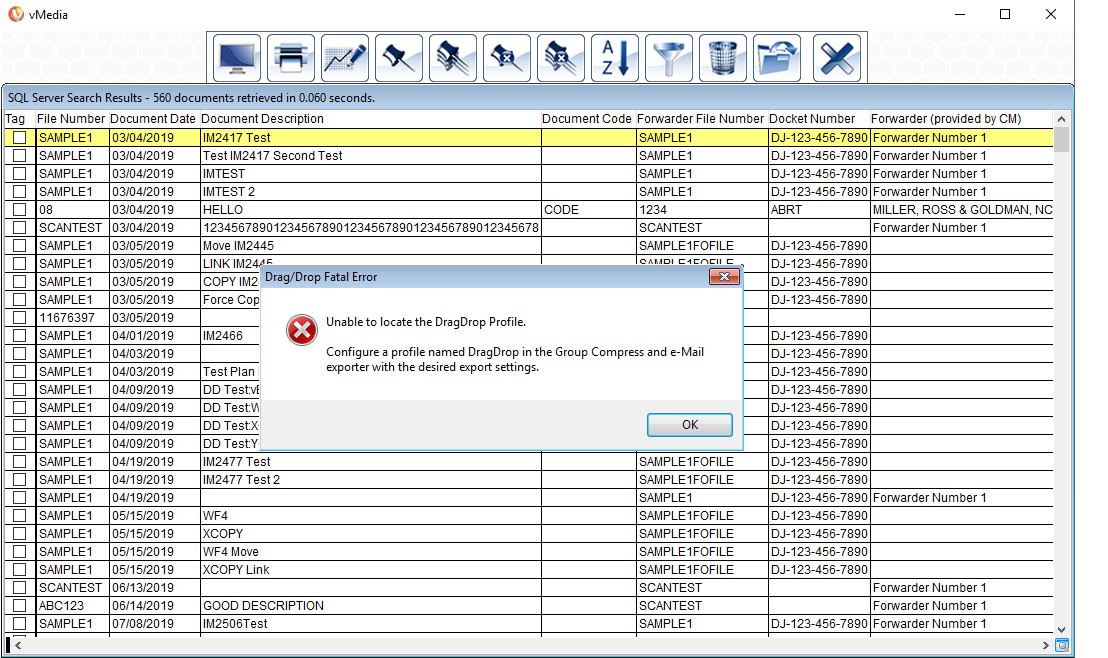
The profiles used are global to the vMedia system, so once the
proper profile is created, then all users will have use of it. Care
must be taken to pick settings that will be applicable for the
widest variety of Drag & Drop operations.
Usage:
Users must be a member of the Power User or
Administrator tier (includes export, may need to secure the
feature) in order to perform a Drag & Drop export. If tier
membership is from the disallowed group, then an error message
should appear and the drag and drop operation should be
abandoned.
NOTE: The
Drag & Drop feature is also available in the Scanning
Module from the Locate function, with the same security
restrictions.
-
Run vMedia, choose the Viewing Module,
select the desired database, and search for the desired media.
-
At the search results grid, if one item should be
exported, press and hold the left mouse button on the results grid
line that represents the desired item and drag the mouse (with the
left mouse button held down) over the desired target window and
release the button.
-
At the search results grid, if multiple items
should be exported:
a. Tag the desired media records using the media
tagging feature.
b. Press and hold the left mouse button anywhere
within the search results grid interior and drag the mouse over the
desired target window and release the button.
-
If the target can accept the export, the mouse
cursor will change from an arrow to an arrow with a dotted
square.
-
If the target can not accept the export, the mouse
cursor will display a circle with a slash through it.
-
To abandon the drag & drop once it has been
initiated, release the mouse positioned on the search results
grid.
Once the mouse button is released over a qualifying
target, the exported media should appear in the target (the
presentation will vary depending on the target).
DragDrop Profile Creation (prerequisite)
-
Run vMedia.
-
Select the Viewing Module.
-
Select the desired database.
-
At the Search Results screen, tag at least
one media record (does not matter which).
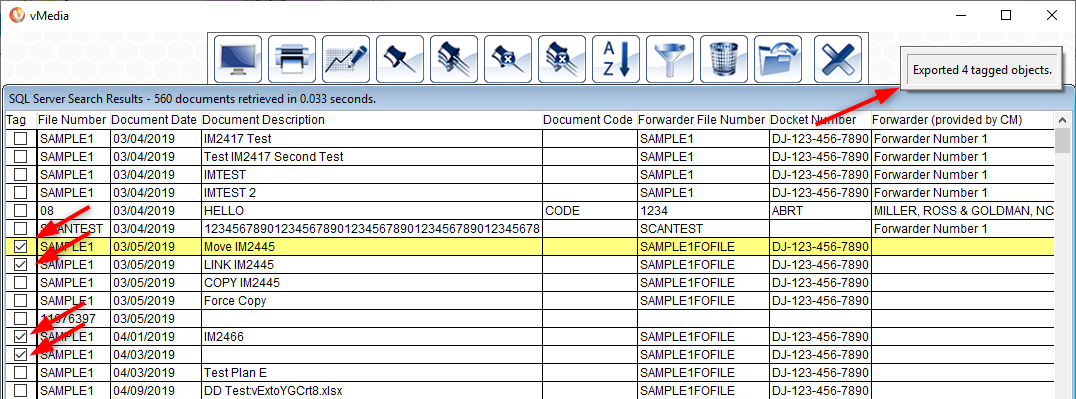
-
Click [Export Media] or press the [X]
key.
-
Select the Group Compress and e-Mail
exporter from the menu. A dialog (possibly with different
default values) will be displayed.
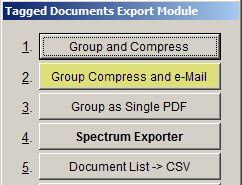
-
Adjust settings for the Attachment Name, and
especially the Exported Media File Name Expression.
-
If desired, test the profile by performing an
export of the currently tagged media.
Successful Export
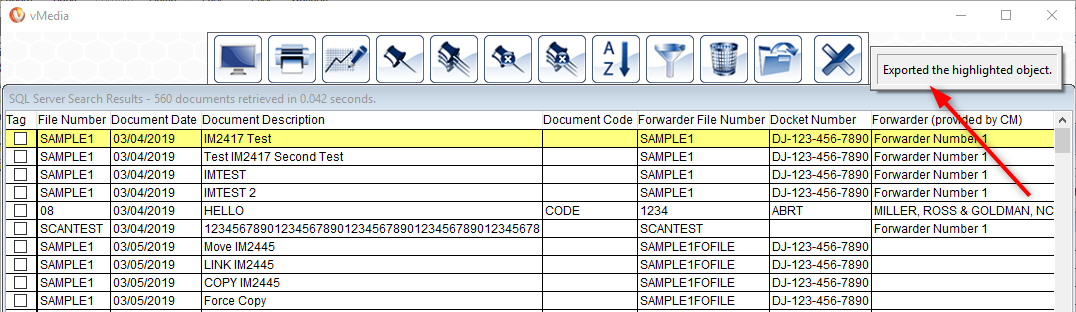
Unsuccessful Export
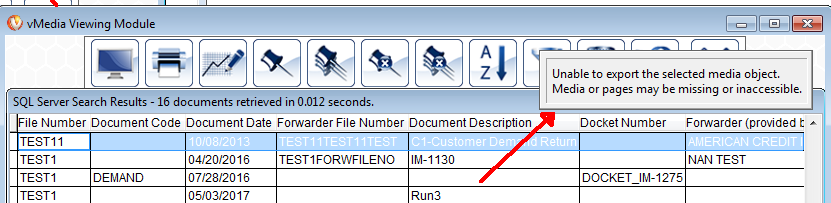
-
Confirm proper media naming and container
creation.
-
Click [Save Profile].
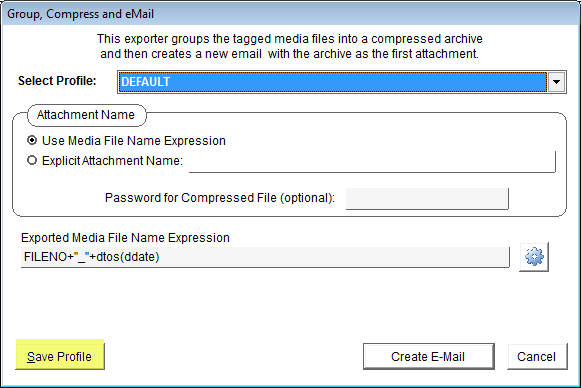
.png)
-
In the Save Profile Dialog, click [Add
New].
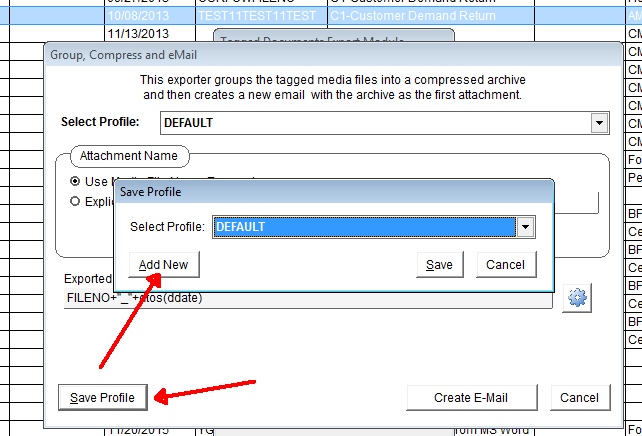
-
In the Add New Profile Dialog, type
"DragDrop" (one word, no quotes, no spaces).

-
Click [Save] to save the profile.
-
Click [Cancel] or press [ESC] to exit
the Group Compress and e-Mail exporter.
-
Click [Close] to close the Tagged
Documents Export Module menu.
-
Click [Close] or press [ESC] to exit
the Search Results screen.
At this point the initial configuration is
complete. If at a later time the DragDrop settings need to
be changed, go back into the Group Compress and e-Mail
exporter and select the DragDrop profile from the
list.
Related Topic
Group
Compress and e-Mail exporter
Printing from
FullView
vMedia Viewing Module Introduction
|
.png)
.png)
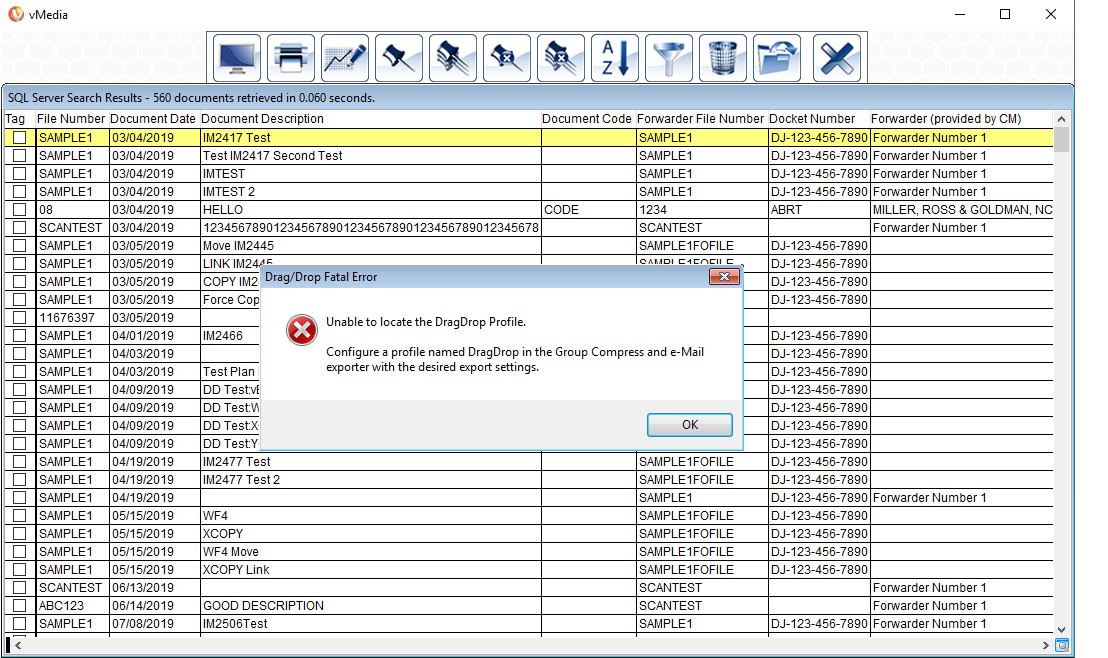
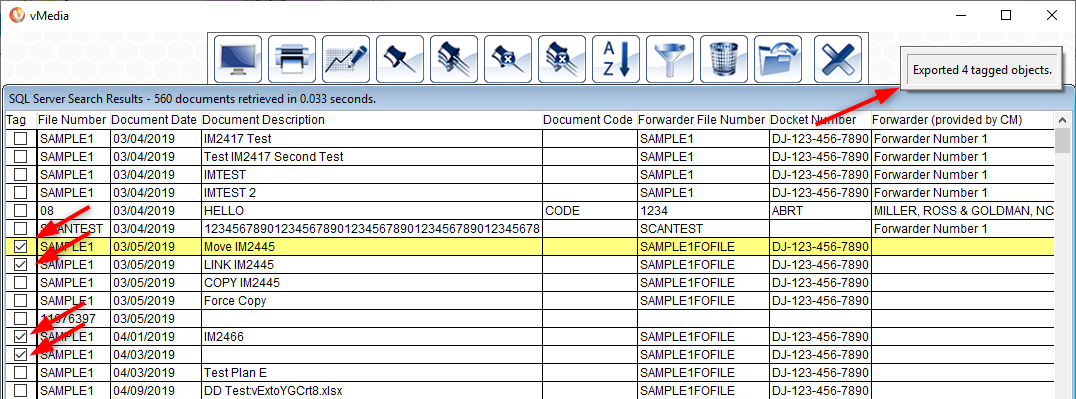
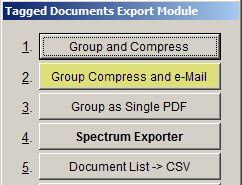
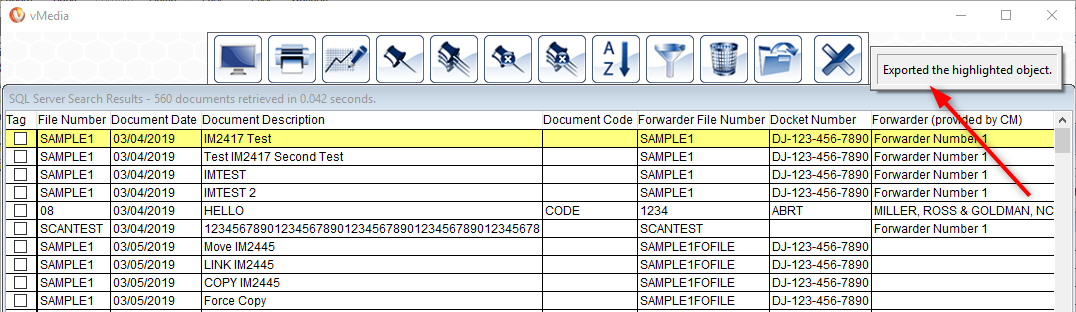
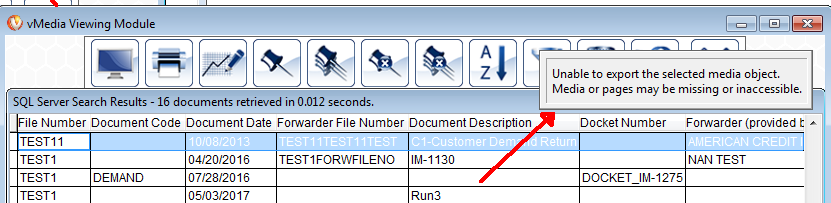
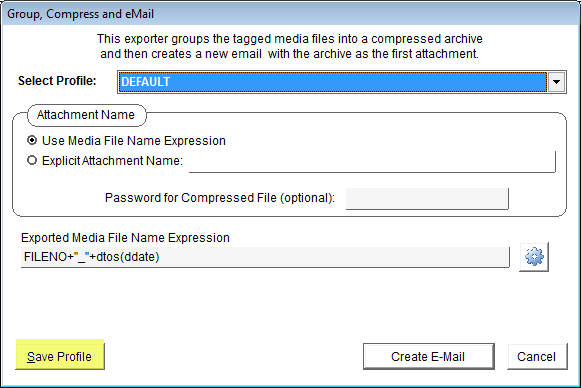
.png)