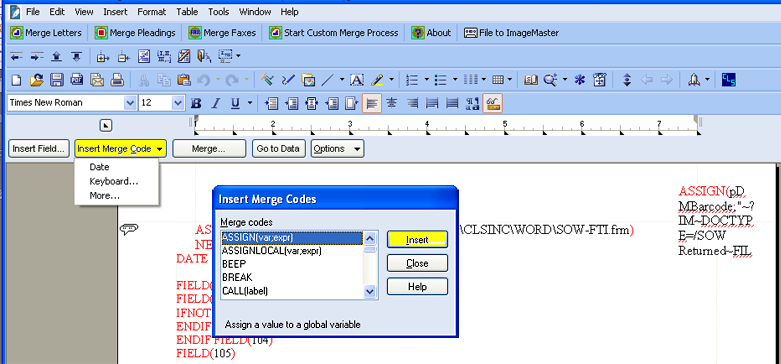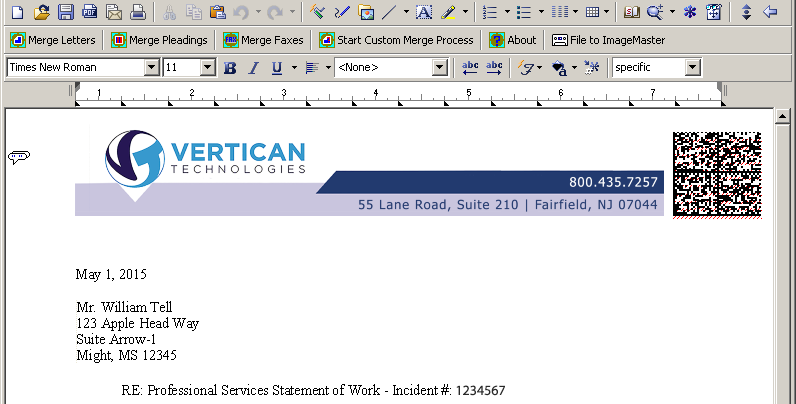Format Documents for DataMatrix 2D Barcode Recognition Type07/07/2016 - Edited one of the barcode recognition examples to read: ASSIGN(pDMBarcode;"~?IM~fileno=/FIELD(8)~cmt=/FIELD(500) Received") NOTE: Click here to view the preferred method of configuring a barcode. In order for WordPerfect to be able to generate a DataMatrix 2D barcode, helper software in the form of the vMedia 2D barcode module must be linked into the merge form and the appropriate information to be encoded must be specified. NOTE: There is a long standing limitation in the 2D DataMatrix engine in WordPerfect (actually a limitation in the WP Merge) whereby Merge variables are limited in length to 127 characters. To overcome this limitation, which affects the ASSIGN merge command, an alternate strategy for creating the 2D barcode was developed in version 7.7 that avoids the WP Merge variable. See "Alternate Method for 2D Barcode Generation with WordPerfect and the Collection-Master Merge" for details. How to Configure DataMatrix 2D Barcodes on a Merge Form:
NOTE: To encode the results of other merge fields, such as a field code, exit the ASSIGN dialog without typing anything in the text or expr field. Then at the document editing screen, place the cursor after the semicolon in the inserted ASSIGN command and type, insert, or paste the desired merge codes, text, and merge commands. The WordPerfect ASSIGN merge command will "do the math" on the expression unless the entire expression is enclosed in quotation marks. This is especially important when merge field codes are used, since the actual value will not be known at form creation.
Because DataMatrix 2D barcodes can store a substantial number of characters in a compact space, it becomes possible to encode filing instructions for vMedia inside the barcode structure itself. The same rule holds true when using Smart Barcoding. See Using a DataMatrix 2D Barcode to Encode Specific Filing Information for details. Also see Initial Configuration for Multiple Firm IDs for Scanning.
NOTE: While the WordPerfect merge commands can be placed directly on the document, it may be preferable to insert a WordPerfect text box (Insert, Text Box from the Menu) and place the merge commands inside the text box. That way, the size and position of the barcode on the page can be precisely controlled and the barcode can be placed anywhere on the page, including in the margins or in the header and footer area without disturbing the underlying form layout.
Once a document has been formatted, perform a WordPerfect merge by using either the standard merge feature in WordPerfect, or the specialized merge toolbar provided by Vertican. The resulting merge output will contain properly encoded DataMatrix 2D barcode images in place of the NESTMACRO merge commands contained in the source forms.
Related TopicsInitial Configuration for Multiple Firm IDs for Scanning Alternate Method for 2D Barcode Generation with WordPerfect and the Collection-Master Merge |